intellij를 실행하는 것부터 java 클래스 파일 실행까지 정리해보겠다.
1) 인텔리제이 버튼을 클릭하면 아래와 같은 창이 나온다. 새 프로젝트를 생성하려면 'New Project' 버튼을 클릭하고, 기존의 프로젝트를 열려면 'Open or Import' 버튼을 클릭한다.
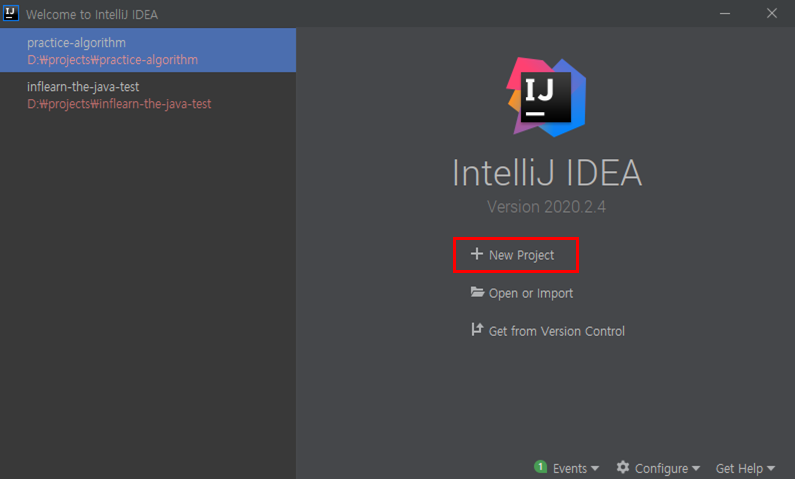
2) 다음의 창이 나오면 좌측 바에서 어떤 프로젝트를 생성할 지 선택할 수 있다.
JAVA 프로젝트를 생성할 예정이기에 'Java'를 선택하고 우측에 버전을 선택하면 된다.
이미지에서는 14버전으로 되어 있지만 다른 버전이 설치되어 있다면 그 버전으로 선택하면 된다.
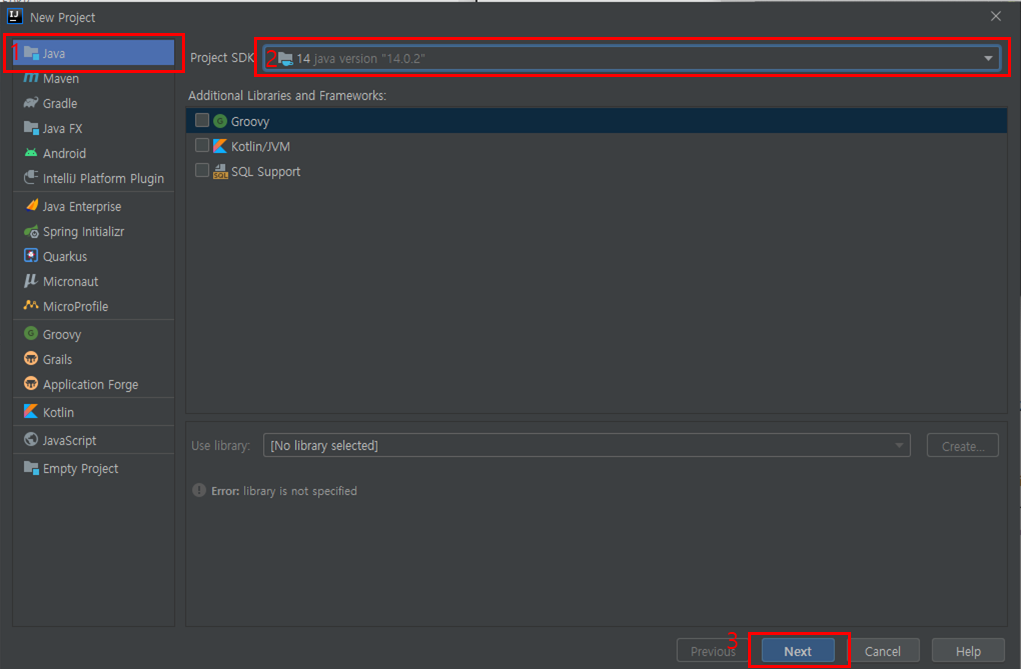
3) 아래와 같은 화면이 나오면 Next로 넘어간다.

4) 이 화면에서는 프로젝트 이름과 경로를 설정할 수 있다. location에서 다른 위치로 설정하고 싶으면 '...' 버튼을 클릭하여 원하는 위치로 설정한다. 'Finish' 버튼을 누르면 해당 위치의 Project 이름으로 프로젝트 생성이 완료된다.
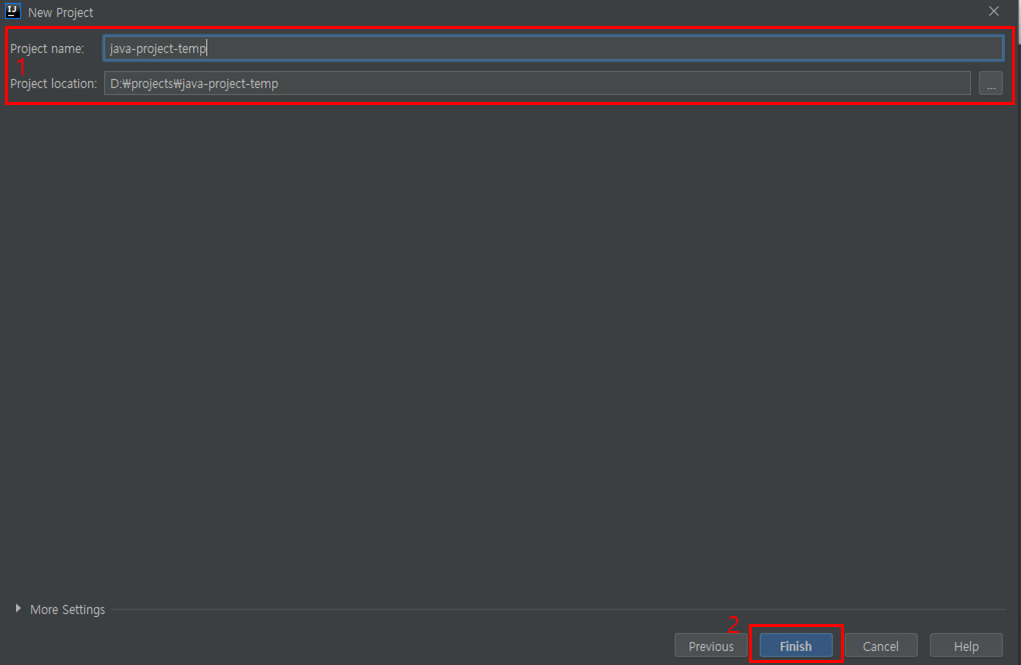
5) 다음의 화면에서 intellij 디렉터리와 파일 edit할 수 있는 창이 나오는데 우측 하단에 아래 이미지와 같은 설치 중인 바가 나올 것이다. 여기서 설정이 완료될 때까지 기다린다.
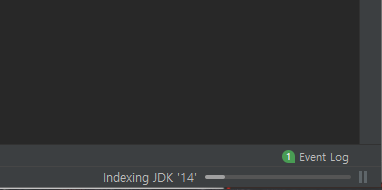
6) 프로젝트 생성이 완료되었다! 다음 클래스 파일을 생성하여 간단한 실행까지 해보자.
다음 'src'에서 alt+insert 버튼을 클릭하면 아래와 같은 생성할 파일 선택 목록이 뜬다. 'java Class'를 클릭한다.
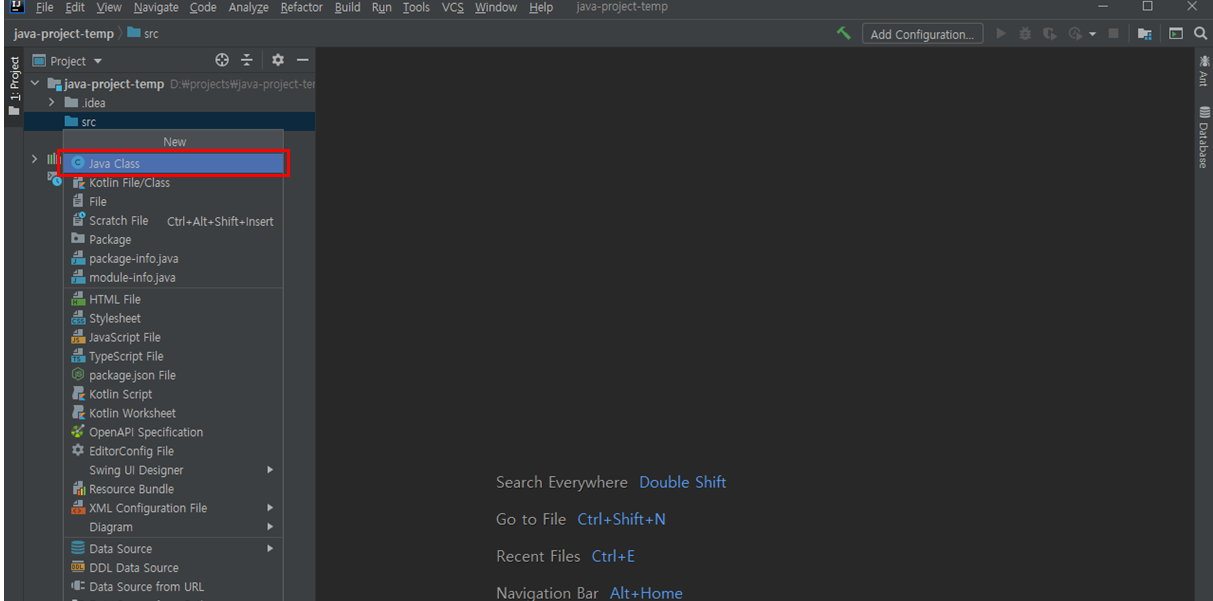
7) 그럼 다음과 같이 클래스 파일의 이름설정 창이 뜬다. 파일 이름 작성 후 엔터를 누른다.
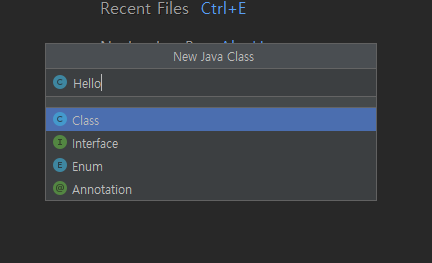
8) java 클래스에서 main 메서드를 만들건데 Public static void main(String[] args) {}를 작성해도 되지만 단축어를 사용하고 싶다면 인텔리제이의 단축어는 'psvm'이다. 단축어 입력후 엔터를 치면 메인메서드가 모두 작성되어 나온다.
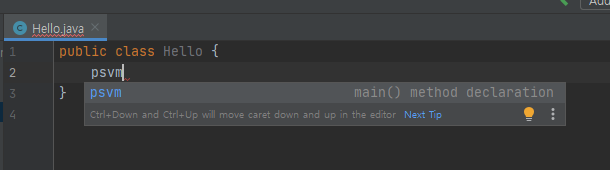
9) 이제 출력 메서드를 입력할텐데 'System.out.println()'을 작성해도 되고 인텔리제이의 단축어를 사용해도 된다. 단축어는 sout이다.
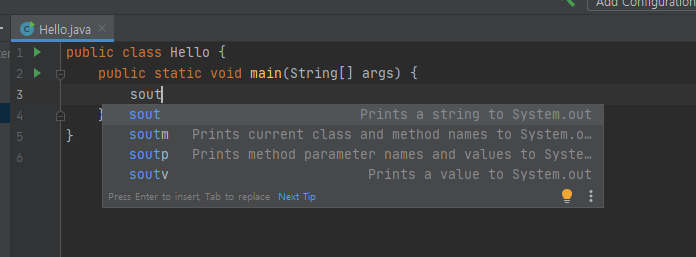
10) 모두 작성이 되었다! 이제 실행을 해보자.
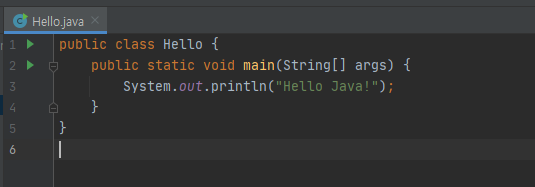
11) 실행버튼은 main메서드 옆에 초록색 화살표 버튼이다. 이 버튼을 클릭하면 실행버튼과 디버그 버튼이 있다. 실행버튼을 누른다.

12) 그럼 아래의 이미지와 같이 작성한 'Hello Java!'가 잘 출력된 것을 확인할 수 있다.
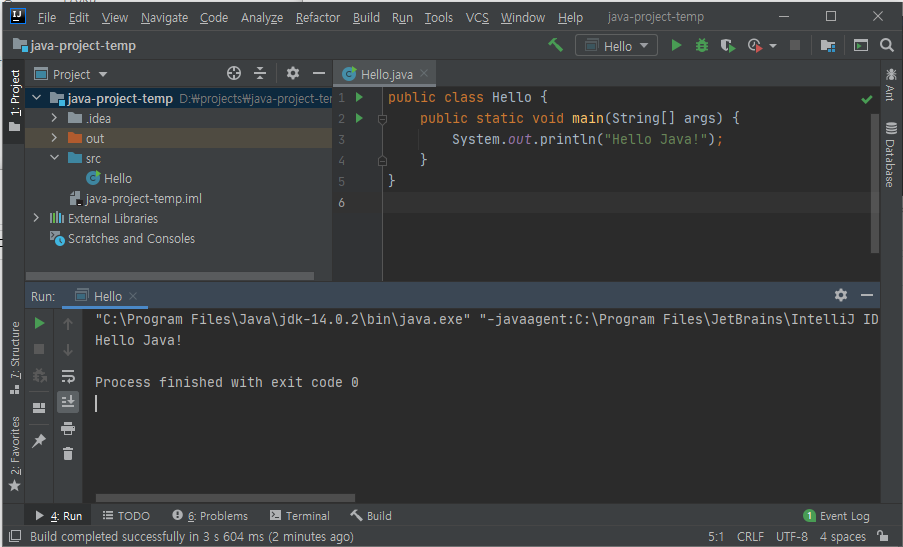
'Intellij' 카테고리의 다른 글
| 내가 쓸 유용한 단축키 (0) | 2020.11.25 |
|---|